店舗マスタに店舗の情報を新規登録します。
- メニューから各種設定>店舗マスタを選択します。
店舗マスタ画面が表示されます。 - 一覧の左上にある
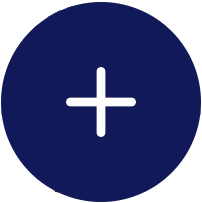 を選択すると、店舗の新規登録画面が表示されます。
を選択すると、店舗の新規登録画面が表示されます。
店舗の情報を入力してください。 - 店舗情報を入力します。
- 店舗名:店舗名を入力してください。
- メッセージの表示名:メッセージを送るときにお客様に表示されます。わかりやすい名前を入力してください。
- 郵便番号:入力欄を選択するとテンキーが表示されるので、郵便番号を入力してください。途中まで入力すると、該当する住所の候補が表示されます。該当する住所を選択してください。
- 所在地:郵便番号で検索した住所が入力されます。任意で編集することもできます。
- 電話番号:入力欄を選択するとテンキーが表示されるので、店舗の電話番号を入力してください。
- 営業情報を入力します。
- 営業時間:店舗の営業時間を設定します。ランチと夜営業など、複数時間帯がある場合は[時間を追加]を押してください。入力欄が追加されます。
- 定休日:定休日を選択してください。
- 営業状況:店舗の営業状況を選択します。
- リマインドメッセージを設定します。
- 配信タイミング:ご予約のリマインドメッセージを送信するタイミングを設定します。
- ネット予約画面を設定する場合は、ネット予約設定を設定します。
- 予約条件:ネット予約の受付方法を設定します。
- 受付期間:ネット予約の受付開始日時を選択します。当日を選択した場合は、開始時間を選択できます。
- 空き状況の表示設定:予約フォームのカレンダーで「残りわずか」の表示にする割合を選択します。
- 注意書き:ご予約に関する注意書きがあれば入力してください。
- ご要望欄のテキスト挿入:予約フォームのご要望欄に予め文字を挿入しておくことができます。
- LINE友達登録用のリンク:ネット予約後のサンクスページにLINE友達登録用のリンクを表示できます。
- メニュー複数選択:予約フォームのメニューを複数選択可能または不可能を設定できます。
- メニュー必須選択設定:予約フォームのメニュー選択の必須または任意を設定できます。
- メールアドレス入力:予約フォームのメールアドレスの入力必須を設定できます。
- サンクスページに記載する内容:ネット予約後のサンクスページに記載する内容を設定します。
- 予約通知先:予約申し込みがあったときの通知先を入力してください。
- ネット予約フォームURL:URLは自動生成されます。アイコンを選択すると、URLをコピーできます。
- 公開ステータス:予約フォームの公開状態を選択します。
- グルメサイトと連携するためには、グルメサイト連携情報を設定します。
- 食べログ:食べログの管理画面で設定している店舗名称を入力してください。
- ぐるなび:ぐるなびの管理画面で設定している店舗名称を入力してください。
- ホットペッパー:グホットペッパーの管理画面で設定している店舗名称を入力してください。
- 入力内容を確認して[登録する]を押すと、店舗の情報が登録されます。
店舗マスタ画面が表示されます。
ネット予約画面の設置やネット予約の確認方法は、こちらをご覧ください。
ネット予約の使い方
ネット予約の使い方
